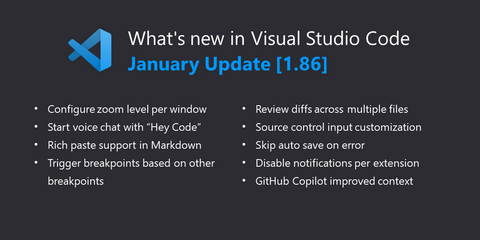Стал доступен выпуск Visual Studio Code за январь 2024 г. В этой версии много обновлений, вот некоторые из ключевых моментов:
Уровни масштабирования для каждого окна — настройте уровень масштабирования для каждого окна независимо.
Голосовая команда «Привет, код» — начните сеанс чата с помощью голосовой команды.
Редактор многофайловых изменений. Быстро просматривайте различия между несколькими файлами в редакторе различий.
Триггерные точки останова — эффективная отладка с помощью зависимостей точек останова.
Расширенная поддержка Sticky Scroll — в древовидном представлении и блокнотах.
Параметры вставки Markdown — расширенная поддержка вставки ссылок, видео и аудио элементов.
Гибкие параметры автоматического сохранения : пропустите автоматическое сохранение при ошибках или сохраните только определенные типы файлов.
Ввод системы управления версиями — настройте ввод данных фиксации и настройки редактора для каждого языка.
Уведомления о расширениях — детальный контроль отключения уведомлений для каждого расширения.
Уровни масштабирования для каждого окна
Новый параметр window.zoomPerWindow, включенный по умолчанию, позволяет настроить команды масштабирования ( Увеличить , Уменьшить , Сбросить масштаб ) так, чтобы они применялись только к активному окну, а не ко всем открытым окнам. Ранее использование этих команд не только применяло их ко всем открытым окнам, но и обновляло window.zoomLevelнастройки.
Разработчики считают, что использование этих команд — это скорее специальный жест, например, при проведении презентации, и поэтому его следует применять только к окну, из которого они вызываются.
Как видно из этого примера, изменяется только уровень масштабирования активного окна, но не для другого окна:
Индикатор уровня масштабирования отображается в строке состояния, когда пользовательский уровень масштабирования окна не соответствует window.zoomLevelзначению настройки. Выберите индикатор строки состояния, чтобы найти элементы управления для изменения уровня масштабирования, сброса уровня масштабирования или быстрого перехода к соответствующим настройкам.
Окно с настраиваемым уровнем масштабирования сохраняет этот уровень масштабирования при перезапуске и изменении рабочего пространства.
ДоступностьИспользуйте голосовую команду «Привет, код»
С помощью новой accessibility.voice.keywordActivationнастройки вы можете включить VS Code для прослушивания голосовой команды «Привет, код», чтобы начать голосовой сеанс с Copilot Chat. Распознавание голоса вычисляется локально на вашем компьютере и никогда не отправляется на какой-либо сервер.
Доступные варианты:
chatInView: запустить голосовой чат из представления чата
quickChat: запустить быстрый голосовой чат из элемента управления «Быстрый чат».
inlineChat: запустить голосовой чат из встроенного чата в редакторе.
chatInContext: начать голосовой чат из встроенного чата, если фокус находится в редакторе, в противном случае голосовой чат из представления чата.
В следующем примере показан «Привет, код» с inlineChatнастроенной опцией:
Маленький значок микрофона в строке состояния сигнализирует, что VS Code использует микрофон для распознавания «Hey Code».
После завершения сеанса голосового чата VS Code снова прослушает команду «Привет, код», чтобы начать его снова.
Просмотр нескольких файлов в редакторе изменений
В этом выпуске редактор изменений теперь доступен всем пользователям. Редактор нескольких изменений позволяет просматривать изменения в нескольких файлах в одном представлении с возможностью прокрутки:
В настоящее время редактор изменений можно использовать для просмотра локальных изменений, поэтапных изменений, входящих/исходящих изменений и изменений из pull requests. Его можно открыть, выбрав Source Control View.
Когда редактор изменений открывается из представления системы управления версиями, он динамически обновляет представление по мере изменения или размещения файлов.
Редактор с несколькими изменениями все еще находится в стадии разработки, поэтому ожидайте увидеть больше улучшений и исправлений ошибок в следующих выпусках.
ОтладкаТриггерные точки останова
Теперь вы можете устанавливать точки останова, которые автоматически активируются при достижении другой точки останова. Например, это может быть полезно при диагностике случаев сбоя в коде, которые происходят только после определенного предварительного условия. Триггерные точки останова работают для всех языков, и в качестве триггера можно также использовать условные точки останова.
Триггерные точки останова можно установить, щелкнув правой кнопкой мыши по краю глифа, выбрав «Добавить триггерную точку останова…» , а затем выбрав, какая другая точка останова активирует эту точку останова.
Закрепленная прокрутка в древовидном представлении
Основываясь на успехе Sticky Scroll в редакторе, эта функция теперь распространена на все представления в виде дерева, что позволяет пользователям легче перемещаться по иерархии проектов. Функция липкой прокрутки для просмотра в виде дерева может быть включена или отключена с помощью этой workbench.tree.enableStickyScrollнастройки.
Чтобы Sticky Scroll не занимал слишком много места, он ограничен максимум 40% высоты просмотра. Кроме того, пользователи могут настроить максимальное количество прикрепленных элементов, настроив workbench.tree.stickyScrollMaxItemCount, которое по умолчанию установлено на 7. Если прикрепленных элементов больше, чем можно отобразить, Sticky Scroll объединит последние прикрепленные элементы вместе, если древовидное представление поддерживает эту функцию.
Для улучшения навигации по дереву вы можете выбрать прикрепленный элемент, чтобы перейти непосредственно к элементу внутри дерева. Либо нажмите chevron родительского элемента, чтобы скрыть все его дочерние элементы. Кроме того, доступ к флажкам и элементам действий становится проще, если включена функция липкой прокрутки.
Вставьте URL-адрес, чтобы автоматически создать ссылку Markdown
Хотите превратить скопированную ссылку в гиперссылку Markdown? Когда вы вставляете URL-адрес в файл Markdown с выделенным текстом, VS Code теперь автоматически вставляет ссылку Markdown:
Эта функция контролируется настройкой markdown.editor.pasteUrlAsFormattedLink.enabled. Вы можете изменить его, чтобы настроить это поведение:
smartWithSelection- По умолчанию. Это активирует эту функцию, если вы выбрали текст и не находитесь внутри специального элемента, например блока кода.
smart— То же smartWithSelection, но не требует выбора.
always— Всегда вставляйте URL-адреса в виде ссылок Markdown.
never— Отключить вставку ссылок Markdown.
После вставки значения вы всегда можете переключиться на вставку содержимого другим способом, используя элемент управления «Вставить».
Более мощные и гибкие параметры автоматического сохранения.
VS Code долгое время предлагал варианты автоматического сохранения. В этом выпуске данная возможность стала еще более мощнее.
Настройка автоматического сохранения для каждого ресурса или языка
Все параметры автосохранения теперь можно настроить для каждой папки или языка, что позволяет выборочно включать автосохранение только для определенных языков или папок.
В приведенном ниже примере параметры настроены следующим образом:
{ «[markdown]»: { «files.autoSave»: «afterDelay» } }
Как видите, отредактированный файл уценки сохраняется сразу, а файл TypeScript остается «грязным».
Отключить автосохранение при ошибках
Новый files.autoSaveWhenNoErrorsпараметр позволяет отключить автосохранение, если в файле есть маркеры ошибок, хотя обычно автосохранение сохраняет редактор.
Это может быть полезно, если у вас есть внешние инструменты, отслеживающие изменения файлов, и вы хотите избежать воздействия этих инструментов на измененный файл, содержащий ошибки.
Автосохранение только для файлов рабочей области
Наконец, появился новый параметр files.autoSaveWorkspaceFilesOnly, который ограничивает автоматическое сохранение только файлами, находящимися внутри рабочей области.
Зафиксировать настройки ввода
На этом этапе был добавлен новый параметр , scm.inputMinLineCountкоторый можно использовать для управления начальной высотой поля ввода фиксации. Параметр, управляющий максимальным размером поля ввода фиксации, был переименован с scm.inputMaxLinesв scm.inputMaxLineCount, чтобы соответствовать соглашению об именах аналогичных параметров.
Теперь пользователи могут использовать настройки редактора для конкретного языка для дальнейшей настройки поля ввода фиксации. Настройки редактора для конкретного языка можно использовать для определения правил редактирования и отключения переноса слов:
«[scminput]»: { «editor.rulers»: [ 50, 72 ], «editor.wordWrap»: «off» }Разрешить отключение уведомлений для каждого расширения
Теперь представлен более детальный контроль над отключением уведомлений, поступающих от расширений. Из всплывающего уведомления вы можете отключить уведомления для расширения:
Отключите уведомления для расширения.
В Центре уведомлений есть централизованное место для управления включением уведомлений для всех расширений, которые вызвали уведомление:
Управление уведомлениями для расширений.
Эта новая функция дополняет существующий режим «Не беспокоить», который глобально отключает все уведомления. Как и в случае с глобальным переключателем, уведомления об ошибках будут появляться всегда, и их нельзя отключить.
Данная статья является переводом основных изменений и нововведений из Release Notes v1.86.
Список более подробных изменений доступен здесь.
Источник: habr.com